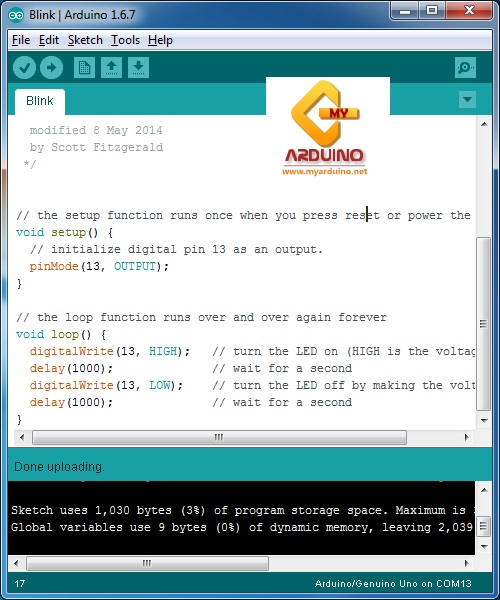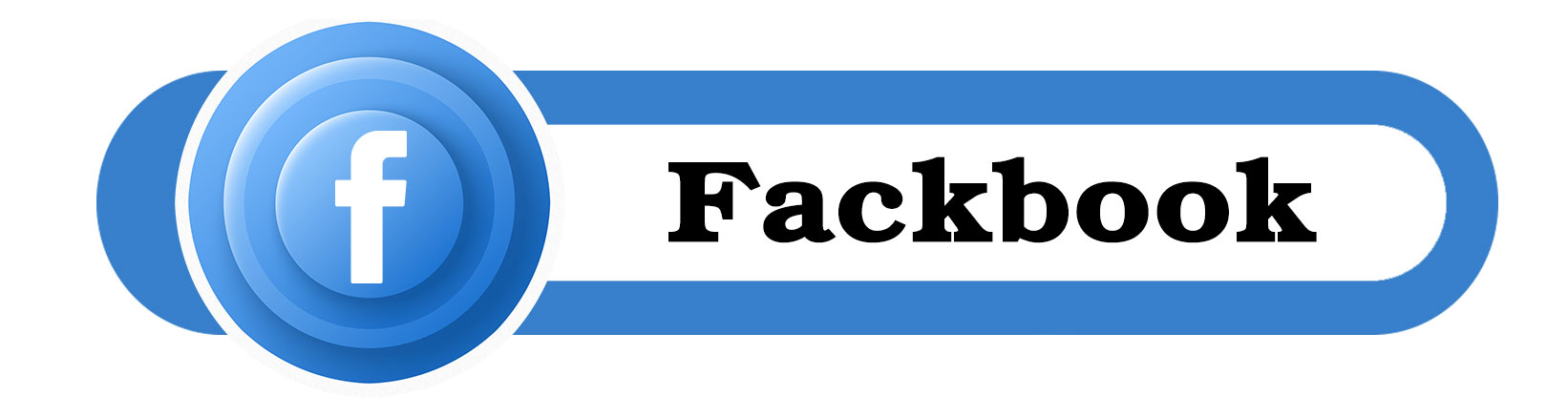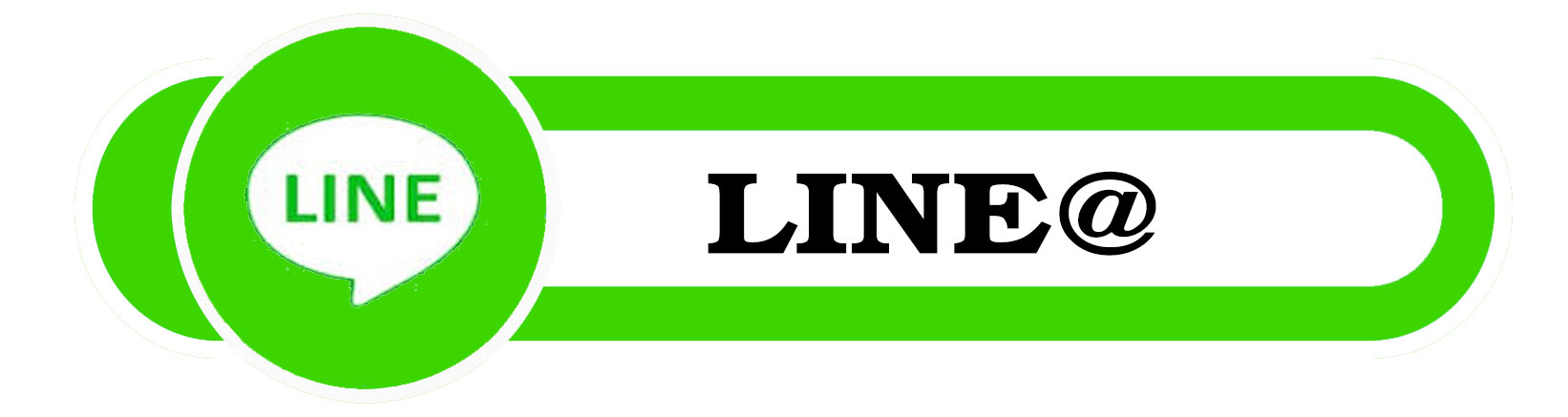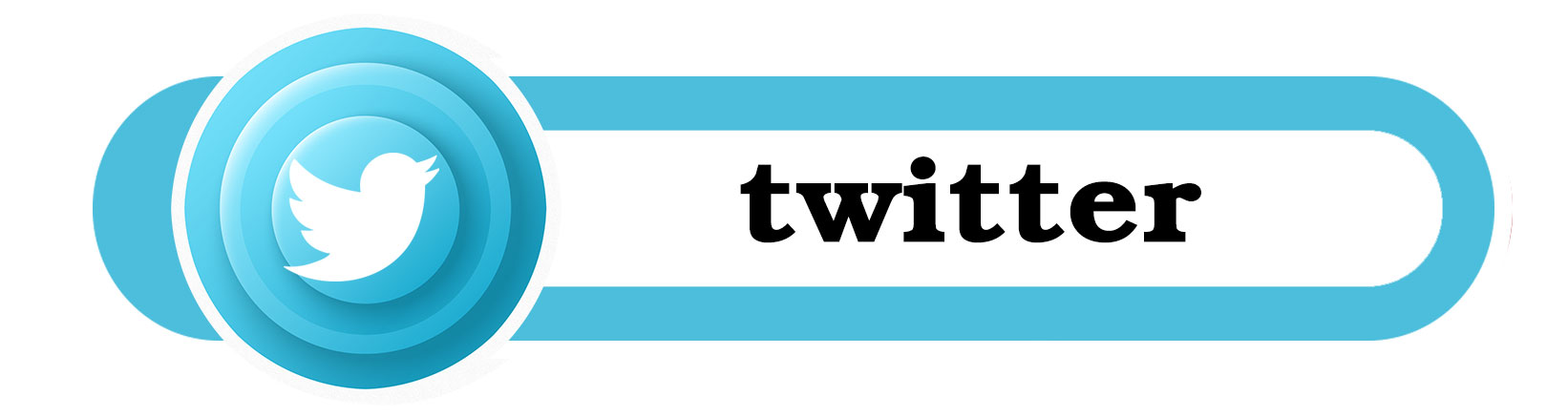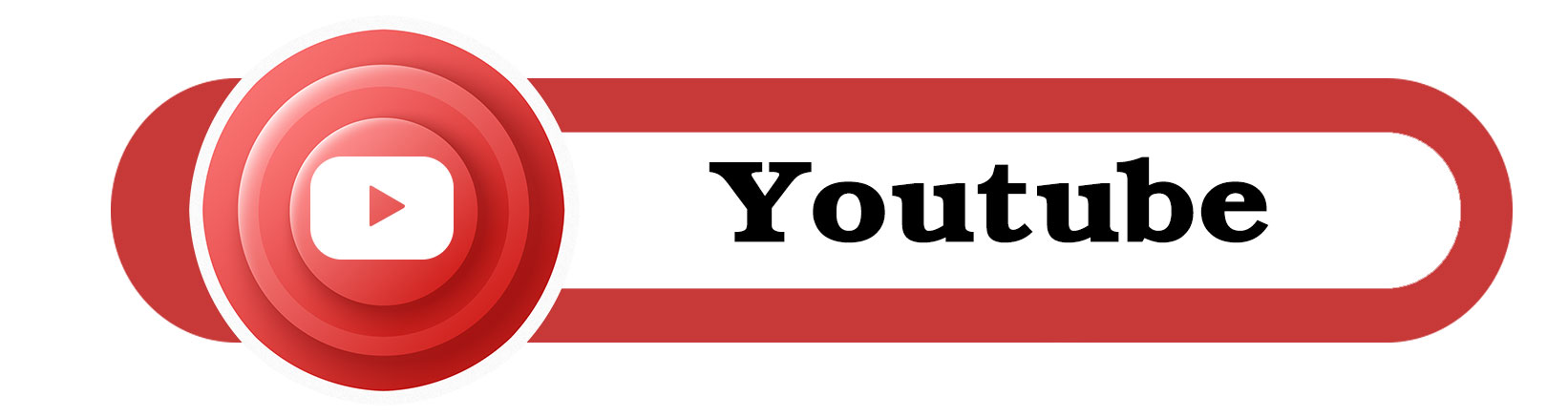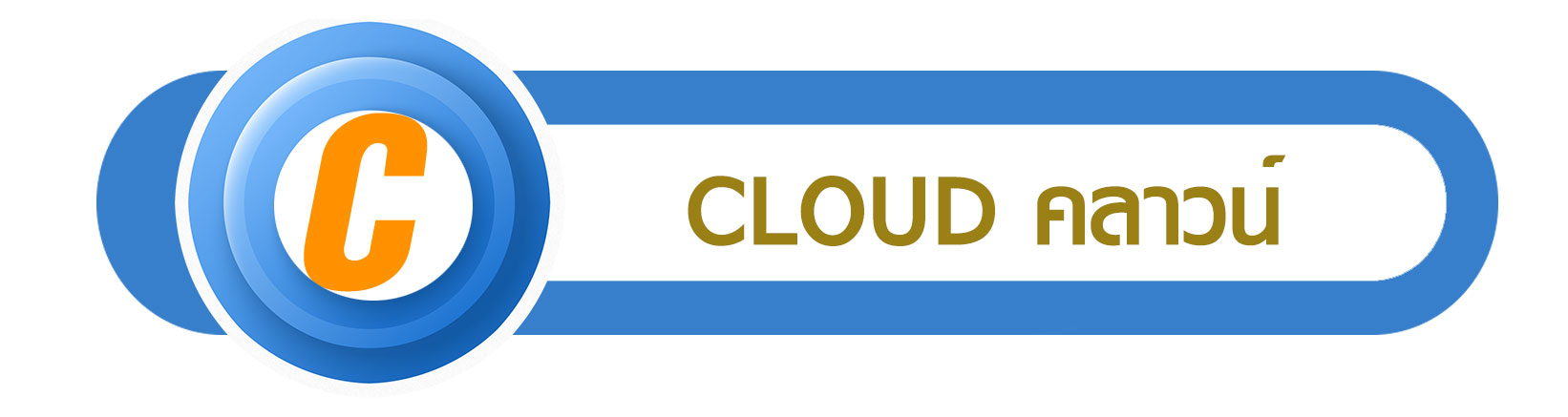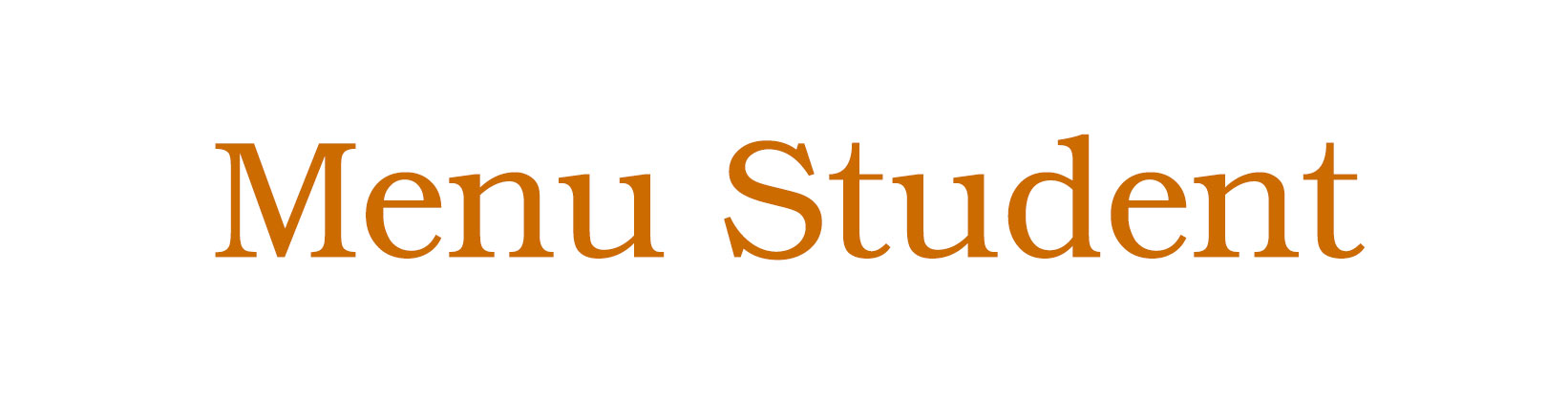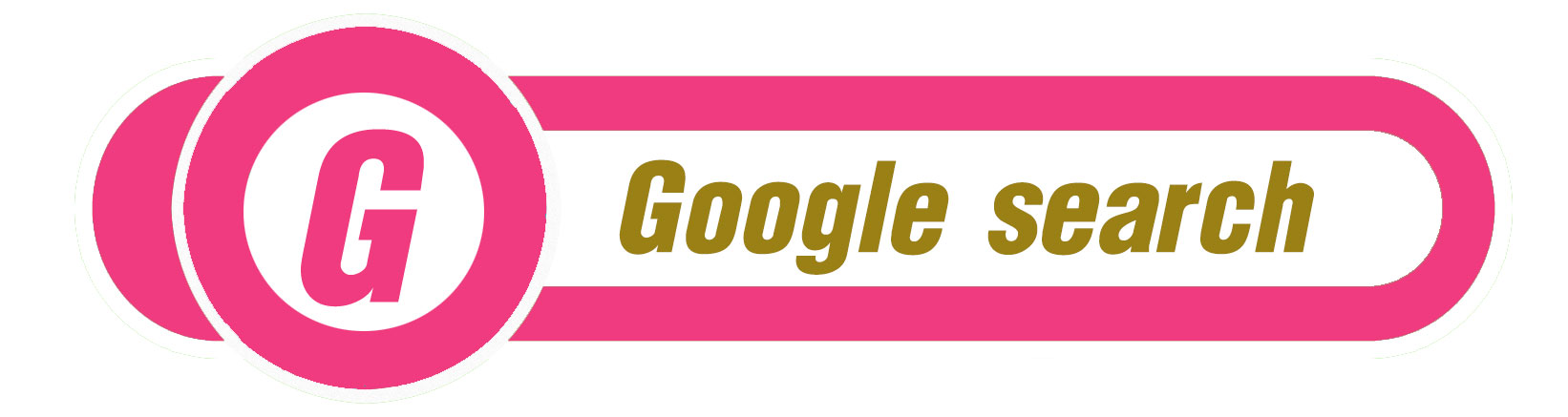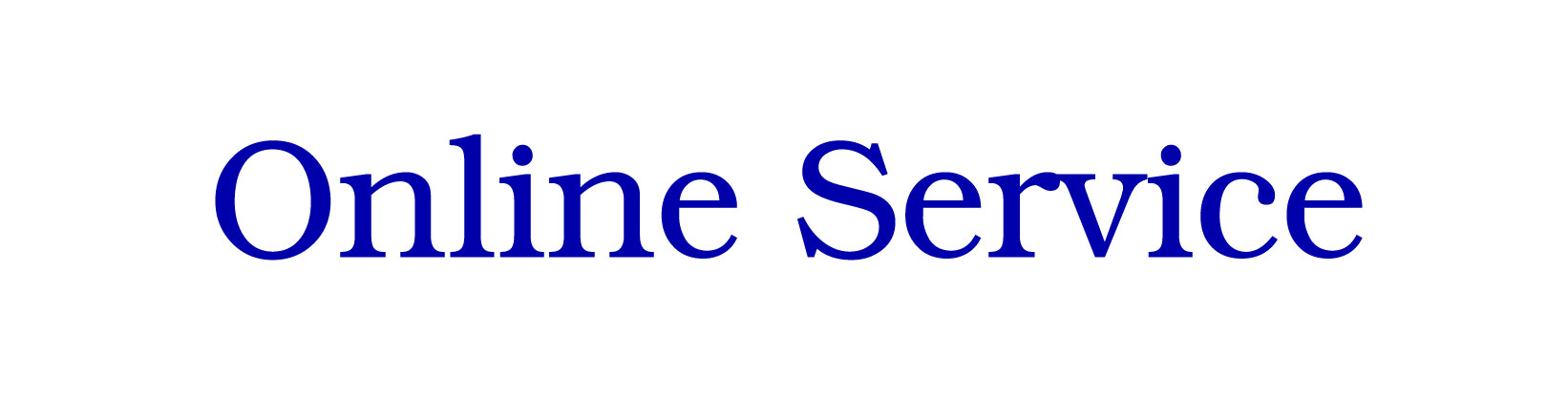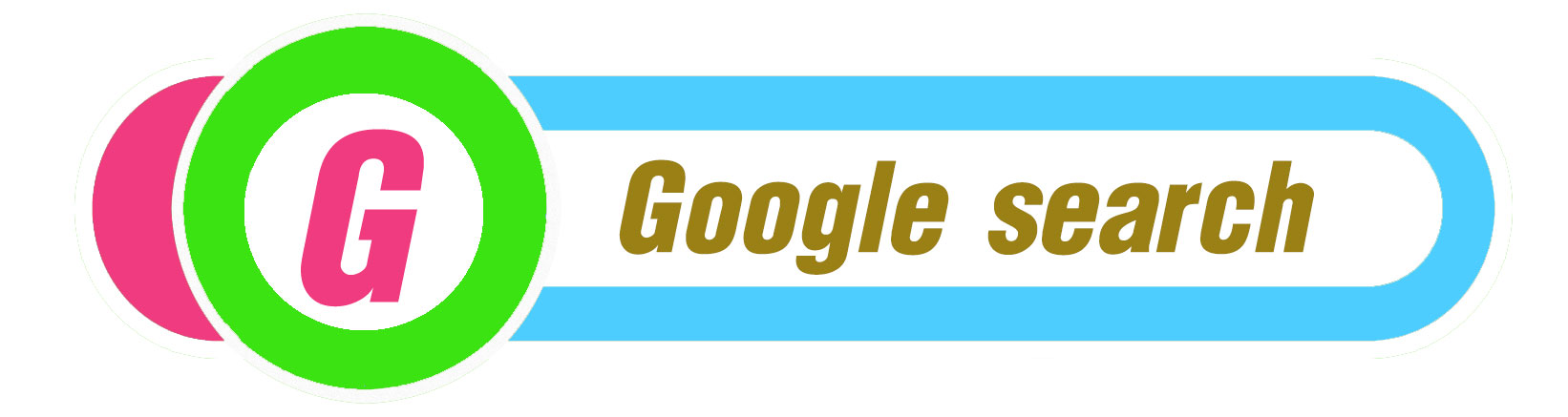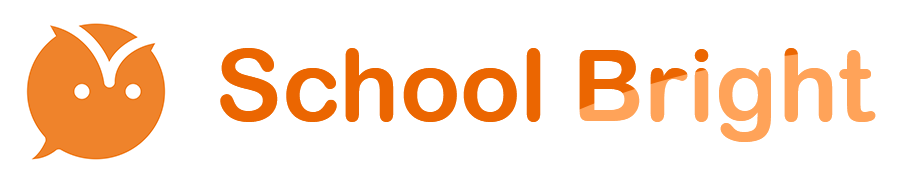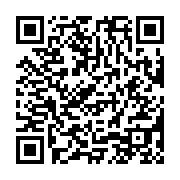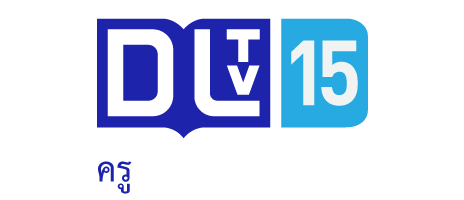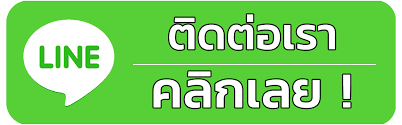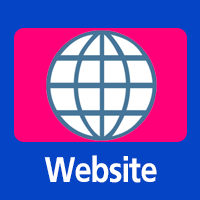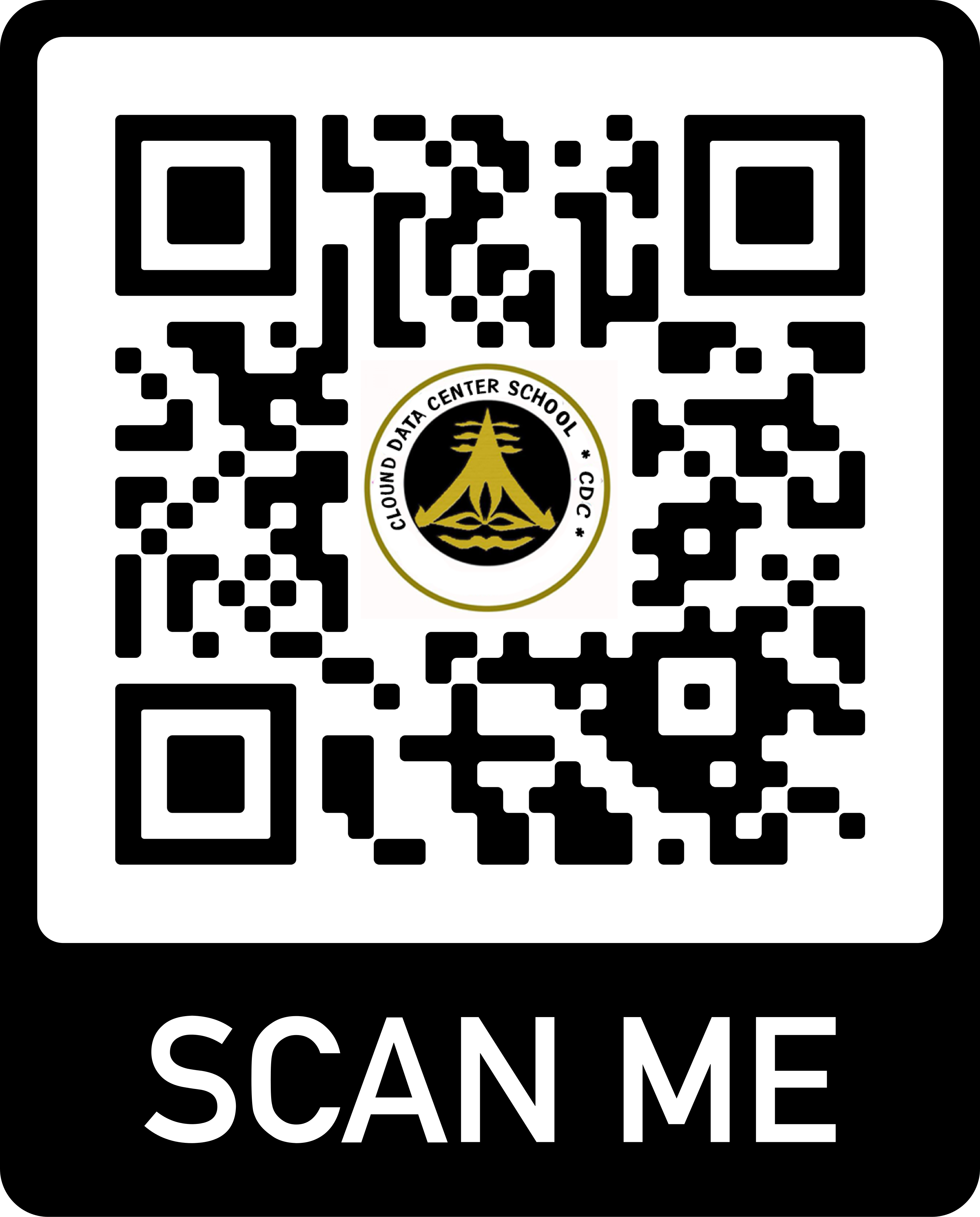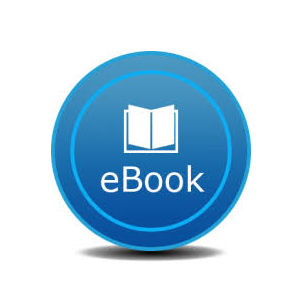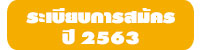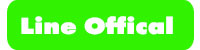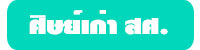สอนการใช้งานใช้งาน Arduino ติดตั้งโปรแกรม Arduino IDE
สื่อเรียนรู้นี้ เราเลือกใช้โปรแกรม Sketch ของ Arduino (Arduino IDE) ในการเขียนโปรแกรมควบคุมการทำงานของบอร์ด Arduino Board เพราะเป็นโปรแกรมที่ใช้งานง่าย เขียนด้วยภาษา C และความที่เป็น Open Source ทำให้ใช้งานได้โดยไม่มีค่าใช้จ่าย ได้รับความนิยมสูง จึงทำให้มีแหล่งข้อมูลให้ศึกษาค้นคว้าเพิ่มเติมในเว็บบอร์ดหรือเว็บไซต์ในอินเทอร์เน็ตอีกมากมาย และในส่วนของบอร์ด Arduino Board เองนั้น เป็นบอร์ดไมโครคอนโทรลเลอร์ที่มีขาพอร์ตอินพุตและเอาต์พุตที่มากพอในการนำไปใช้งานจริงสามารถต่อกับเซนเซอร์ได้ทั้งแบบดิจิตอลและแอนะล็อก และยังต่อเพื่อขับอุปกรณ์เอาต์พุตให้ทำงานโดยที่เราจะต้องเขียนโปรแกรมเพื่อสั่งงานให้บอร์ด Arduino Board สามารถควบคุมอุปกรณ์ต่างๆ เช่น ควบคุมการเปิดปิดหลอดไฟ ปลั๊กไฟฟ้า หรือเครื่องรดน้ำต้นไม้ เป็นต้น นอกจากนี้เพื่อให้เกิดการประยุกต์ใช้งานแบบ IoT เราสามารถควบคุมบอร์ดผ่านทางอินเทอร์เน็ตได้โดยต่อบอร์ดเสริม Arduino Ethernet Shield เข้ากับบอร์ดหลัก
เนื่องจากบอร์ด Arduino Board มีราคาไม่สูงมาก จึงเป็นการช่วยประหยัดต้นทุนวัสดุอุปกรณ์ หากผู้ศึกษาต้องการนำบอร์ดไปพัฒนาต่อให้เป็นอุปกรณ์หรือแอพพลิเคชั่น IoT
ในเบื้องต้นนี้ เราจะเริ่มจากการติดตั้ง Arduino IDE และทดสอบการทำงานพื้นฐานของ Arduino Board ว่าสามารถทำงานเข้ากับคอมพิวเตอร์ของเราได้อย่างไร
อุปกรณ์ที่ต้องใช้ สอนใช้งาน Arduino ติดตั้งโปรแกรม Arduino IDE
- Arduino UNO R3 แถมฟรี สายUSB
- Arduino Nano 3.0 Mini USB รุ่นใหม่ชิฟ CH340G แถมฟรี สายUSB
- Arduino MEGA 2560 R3 แถมฟรี สายUSB
ในบทความนี้เราจะใช้ Arduino UNO R3 ในการทดสอบ
ขั้นตอนการปฏิบัติ
1.ดาวน์โหลด ArduinoIDE จาก https://www.arduino.cc/en/Main/OldSoftwareReleases#previous
2.เลือกระบบปฏิบัติการของเครื่องคอมพิวเตอร์ที่ท่านจะใช้ในการเขียนโปรแกรม Arduino
3.กด JUST DOWNLOAD (หากต้องการร่วมบริจาคช่วยการพัฒนา Arduino Software สามารถกด CONTRIBUTE & DOWNLOAD)
4.ดับเบิ้ลคลิกที่ไฟล์ arduino.exe เพื่อเปิดโปรแกรม Arduino IDE

5.ในหน้าต่างโปรแกรม Arduino ให้คลิกไปที่เมนู Tools -> Board -> Arduino/Genuino Uno เพื่อเลือกชนิดบอร์ดทีต้องการอัพโหลดโค๊ดลงไป

6.เสียบบอร์ด Arduino UNO R3 เข้ากับคอมพิวเตอร์ จากนั้นให้คลิ๊กขาวที่ Computer เลือก Properties ไปที่ Device Manager เพื่อดูว่าบอร์ด Arduino UNO R3 นั้นต่ออยู่กับ COM Port หมายเลขใด
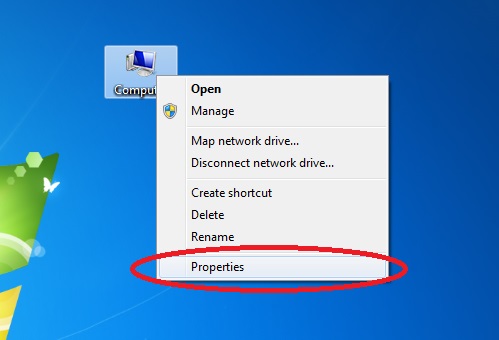
7.ใน Device Manager คลิกที่ Ports เพื่อดูหมายเลข COM Port ที่ Arduino UNO R3 เชื่อมต่อ ดังภาพ

8.เปิด Arduino IDE ขึ้นมาอีกครั้ง ไปที่เมนู Tools และทำการตั้งค่าบอร์ดและหมายเลขพอร์ตให้ตรงกับที่จะเชื่อมต่อ ซึ่งในตัวอย่างคือ COM13 ดังนี้
8.1 เลือก COM Port ในตรงกับตัวที่จะเชื่อมต่อ ในที่นี้คือ COM13
8.2 เลือก รุ่น บอร์ด Arduino ที่ต้องการเชื่อมต่อ ในที่นี้คือ Arduino/Genuino Uno
9.ในขั้นตอนนี้ เราจะทดลองเขียนโปรแกรมให้หลอดไฟ LED บนบอร์ดกระพริบเพื่อทดสอบการทำงานของบอร์ดเบื้องต้นดังนี้ โดยท่านสามารถคัดลอกโค้ดทั้งหมดข้างล่างไปวางทับลงในหน้าโปรแกรม
10.กด คอมไพล์ (Compile) โดยคลิกที่ปุ่ม  เพื่อตรวจสอบว่าโค้ดที่เขียนไม่มีข้อผิดพลาด
เพื่อตรวจสอบว่าโค้ดที่เขียนไม่มีข้อผิดพลาด

11.หากไม่มีข้อผิดพลาด จะปรากฎข้อความว่า “Done compiling” ดังภาพ

12.จากนั้นให้ทำการคลิกที่ปุ่ม  เพื่อทำการอัพโหลดโค้ดเข้าสู่บอร์ด Arduino UNO R3
เพื่อทำการอัพโหลดโค้ดเข้าสู่บอร์ด Arduino UNO R3

13.หากไม่มีข้อผิดพลาด จะขึ้นคำว่า “Done uploading” ดังภาพ และไฟบนบอร์ดจะกระพริบทุกๆ 1000 ms