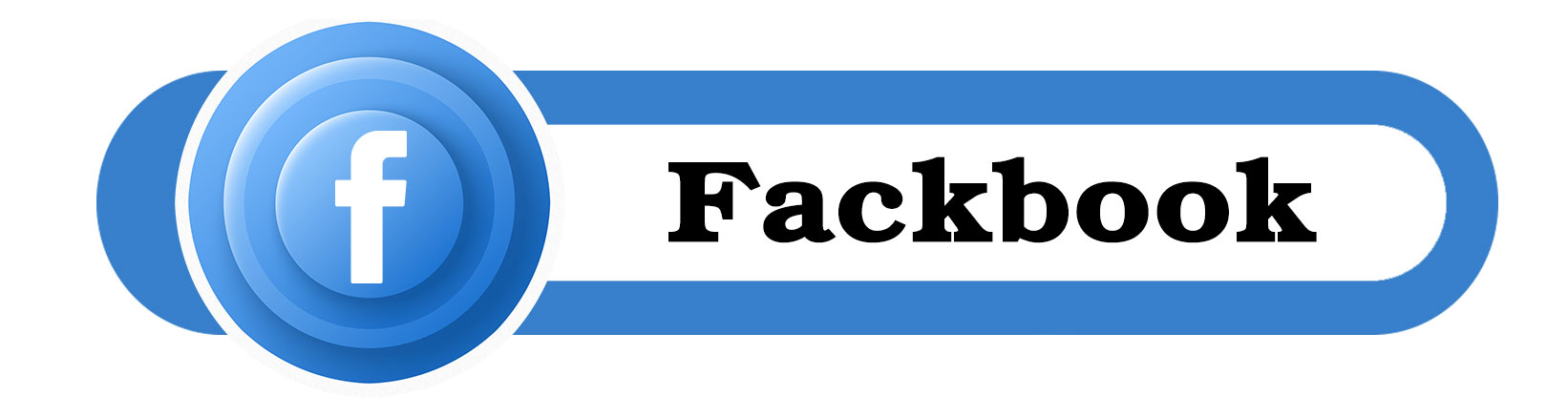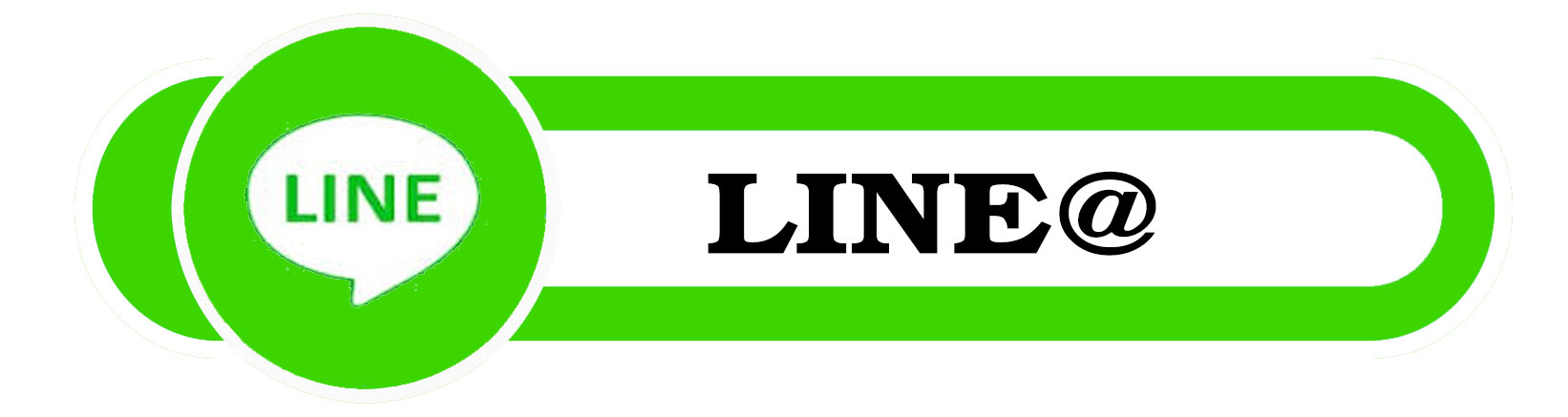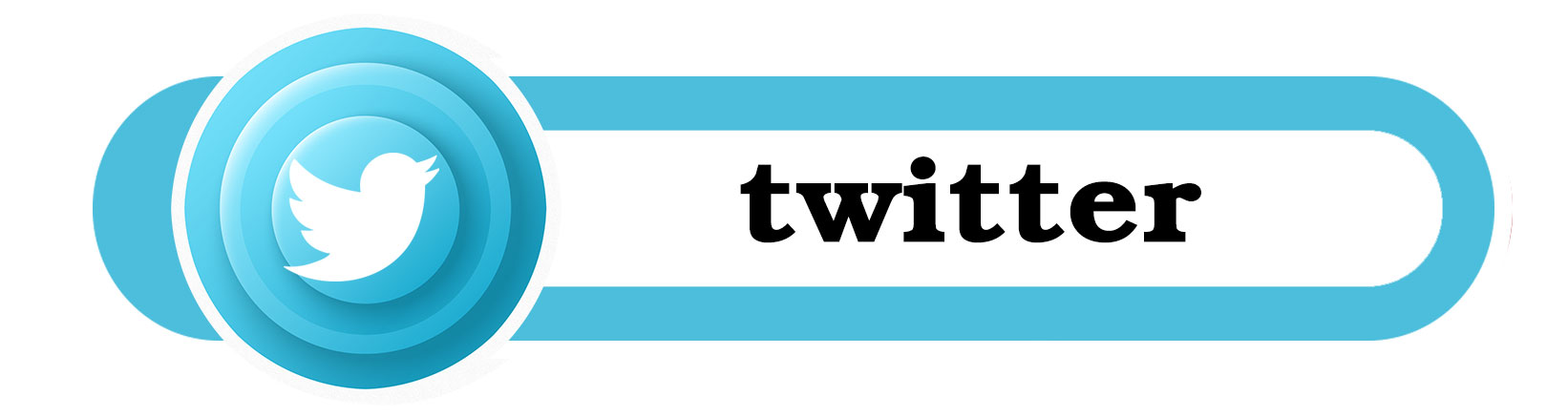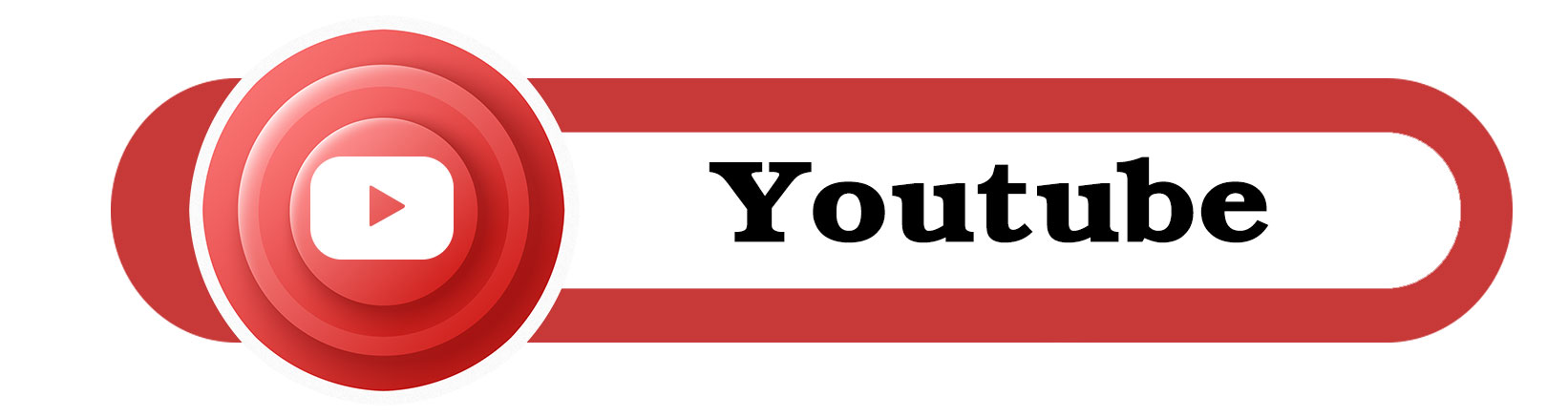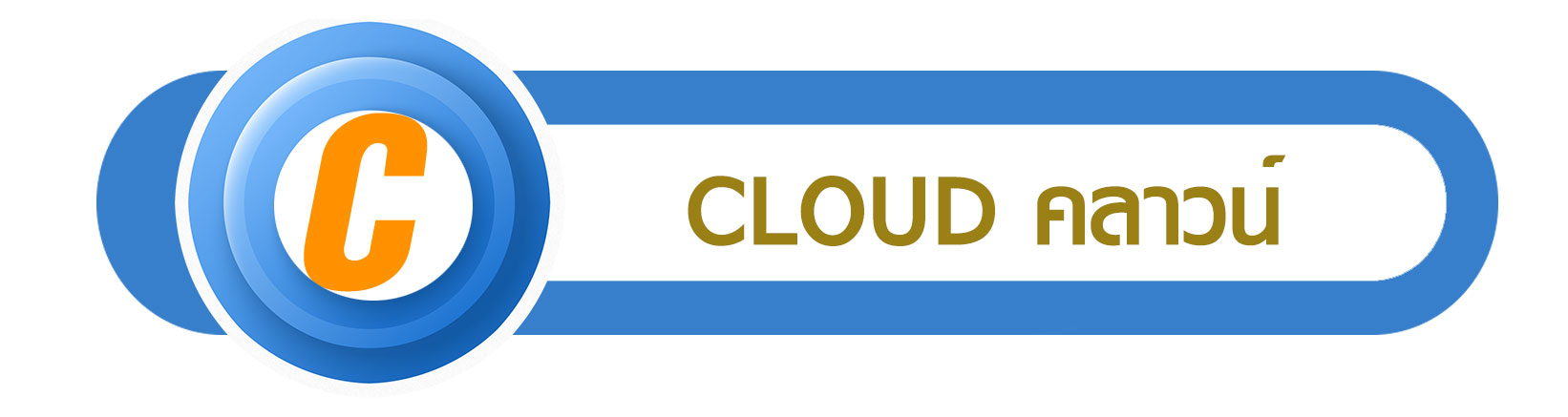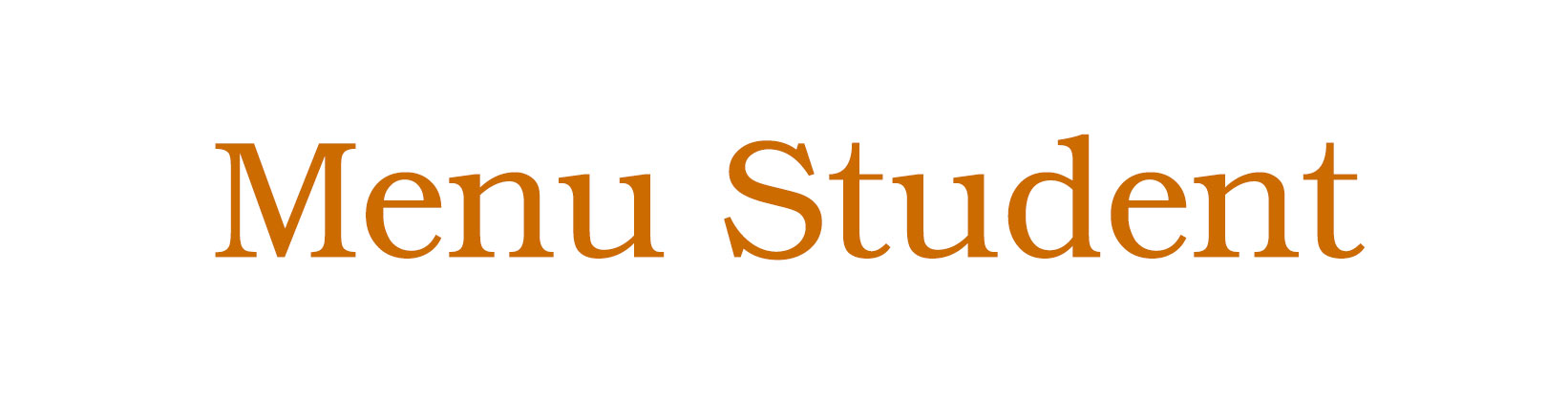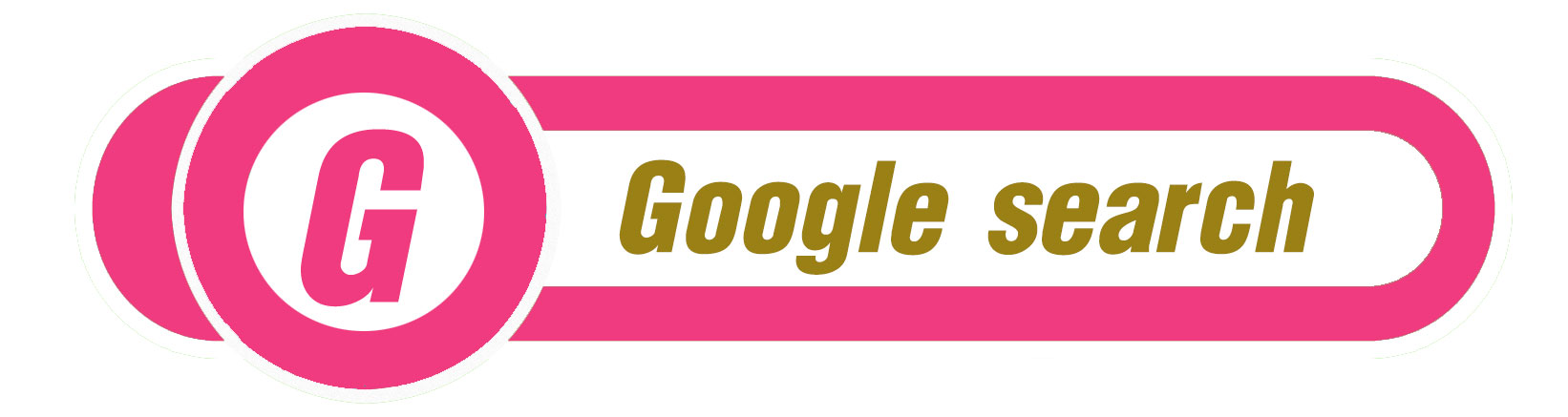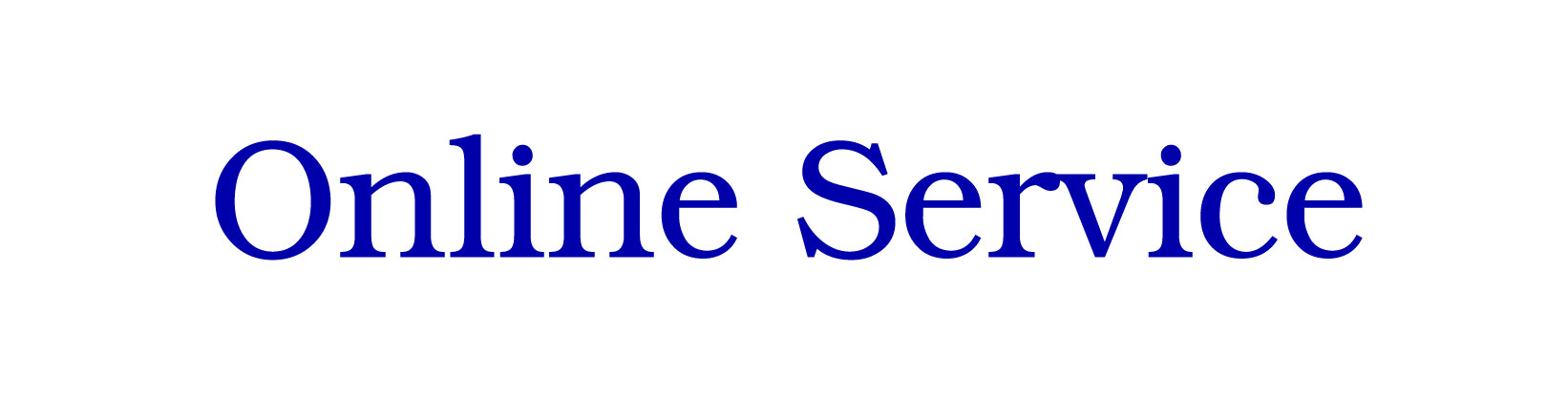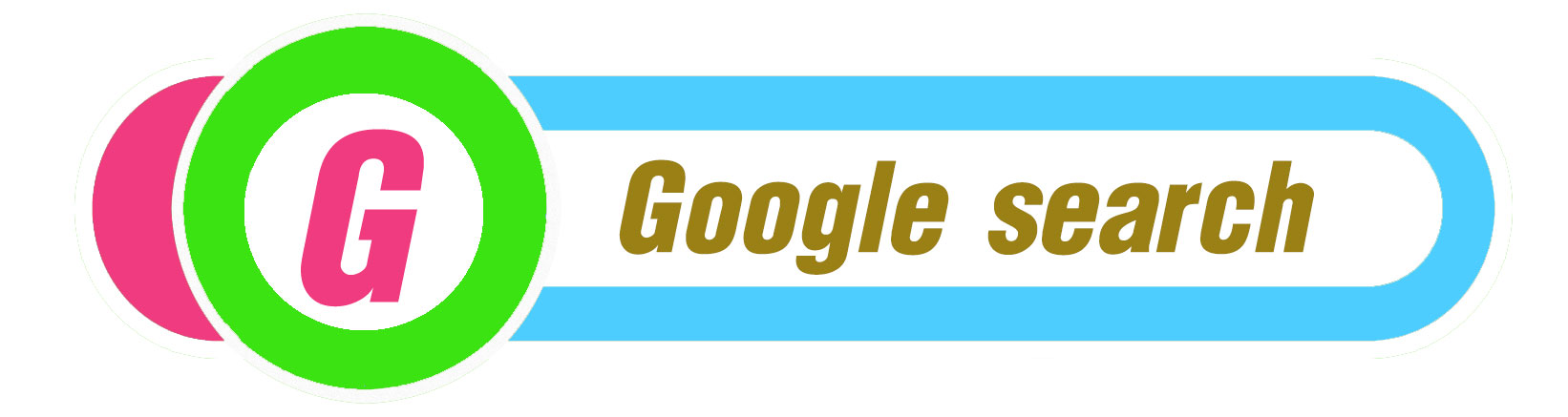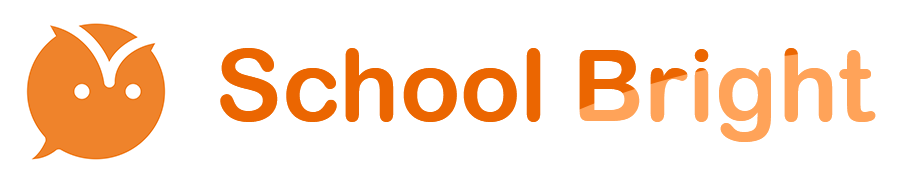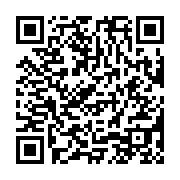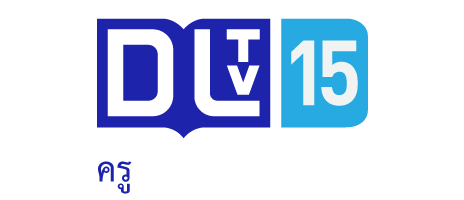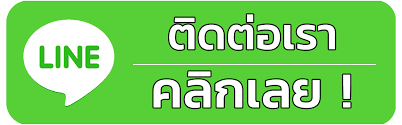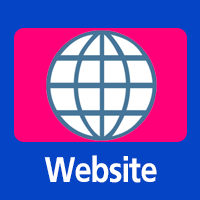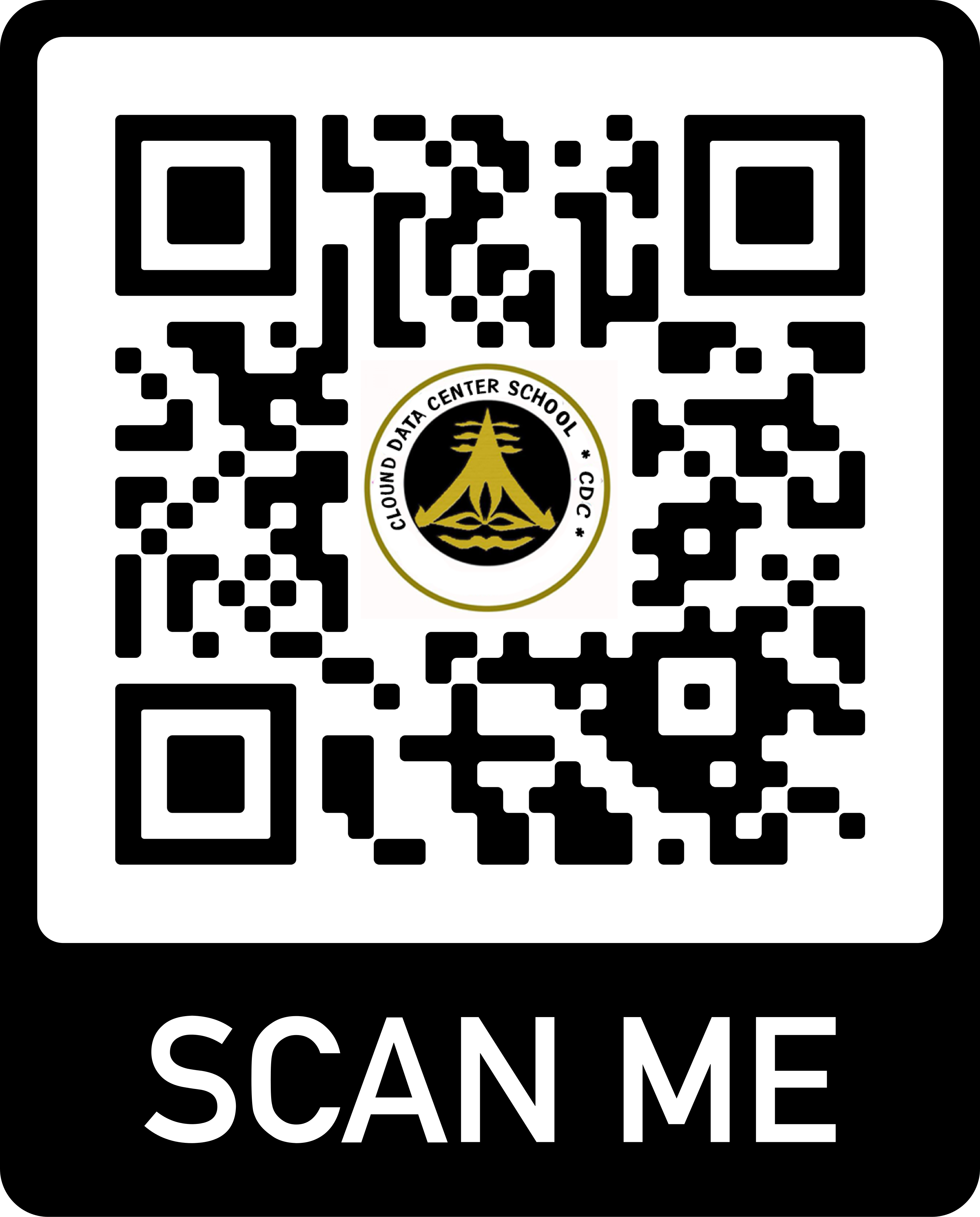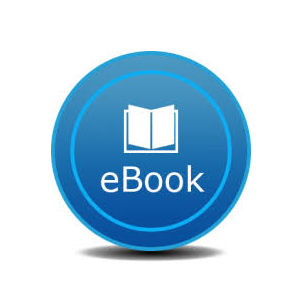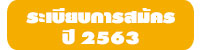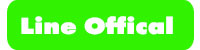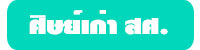การใช้ SyncThru™ Web Service สามาใช้งานได้เฉพาะเมื่อ อยู่ในระบบ Network ภายในโรงเรียน และทำการ login ด้วย user และ password เชื่อมต่ออินเตอร์เน็ต สำหรับการใช้งานจากภายนอกเครือข่าย สามารถขอแจ้งผู้ดูแลระบบเพื่อทำการ ACTIVE บัญชีของท่าน และทำการตั้งค่าอุปกรณ์ ให้สามารถทำการเชื่อมต่อ VPN มายังระบบให้บริการภายในเครือข่ายโรงเรียนได้ โปรดติืดต่อผู้ดูแลระบบ
สำหรับเครือข่ายภายในโรงเรียน ให้ปฏิบัติดังนี้
พิมพ์ 192.168.88.1 ในเบาเซอร์
- เข้าระบบด้วยบัญชี และรหัสผ่านของท่าน
-พิมพ์ 192.168.88.155 ในเบาเซอร์
![[Note]](http://hr.udoncity.go.th/download/driver/SAMSUNG%20LM2955ND/MANUAL/Samsung%20ML-2950%20Series/common/note.png) |
|
|
การเข้าใช้งาน SyncThru™ Web Service
-
เข้าใช้งานเว็บเบราเซอร์ เช่น Internet Explorer จาก Windows
ป้อน IP แอดเดรสของเครื่องพิมพ์ (http://xxx.xxx.xxx.xxx) ลงในช่องที่อยู่และกดปุ่ม Enter หรือคลิก
-
เว็บไซต์แบบฝังตัวของเครื่องจะเปิดขึ้นมา
การเข้าสู่ระบบ SyncThru™ Web Service
ก่อนทำการกำหนดค่าตัวเลือกใน SyncThru™ Web Service ท่านต้องเข้าสู่ระบบในฐานะผู้ดูแลระบบ ท่านยังสามารถใช้ระบบ SyncThru™ Web Service ได้โดยไม่ต้องเข้าสู่ระบบ แต่ท่านจะไม่สามารถเข้าใช้งานแท็บ และแท็บ ได้
-
คลิก ทางด้านบนขวาของเว็บไซต์ SyncThru™ Web Service
-
พิมพ์ชื่อผู้ใช้ลงใน และพิพม์รหัสผ่านใน แล้วคลิก
-
: admin
-
: -----------
-
ภาพรวมของ SyncThru™ Web Service

![[Note]](http://hr.udoncity.go.th/download/driver/SAMSUNG%20LM2955ND/MANUAL/Samsung%20ML-2950%20Series/common/note.png) |
|
|
แท็บบางแท็บอาจไม่ปรากฏขึ้นขึ้นอยู่กับรุ่นของท่าน |
แท็บ
แท็บนี้จะแสดงข้อมูลโดยทั่วไปเกี่ยวกับเครื่องของท่าน ท่านสามารถตรวจสอบรายการต่างๆ เช่น ปริมาณโทนเนอร์ที่เหลืออยู่ ท่านยังสามารถพิมพ์รายงานต่างๆ เช่น รายงานข้อผิดพลาด เป็นต้น
-
: แสดงการแจ้งเตือนที่เกิดขึ้นในเครื่องและระดับความรุนแรง
-
: แสดงจำนวนหน้าที่พิมพ์และปริมาณโทนเนอร์ที่เหลืออยู่ในตลับ
-
: แสดงจำนวนการใช้งานตามชนิดการพิมพ์: ด้านเดียวและสองด้าน
-
: แสดงข้อมูลของเครื่องและของเครือข่าย
-
: พิมพ์รายงานต่างๆ เช่น รายงานที่เกี่ยวข้องกับระบบและรายงานแบบอักษร
แท็บ
แท็บนี้จะช่วยให้ท่านตั้งค่าการกำหนดค่าต่างๆ ของเครื่องพิมพ์และเครือข่าย ท่านต้องล็อกอินในฐานะผู้ดูแลระบบเพื่อดูแท็บนี้
-
แท็บ : ตั้งค่าตัวเลือกที่มีอยู่ในเครื่องพิมพ์
-
แท็บ : แสดงตัวเลือกสำหรับสภาพแวดล้อมเครือข่าย ตั้งค่าตัวเลือกต่างๆ เช่น TCP/IP และโปรโตคอลเครือข่าย
แท็บ
แท็บนี้จะช่วยให้ท่านตั้งค่าระบบและข้อมูลความปลอดภัยของเครือข่ายได้ ท่านต้องล็อกอินในฐานะผู้ดูแลระบบเพื่อดูแท็บนี้
-
: ตั้งค่าข้อมูลของผู้ดูแลระบบรวมทั้งเปิดใช้งานหรือปิดใช้งานคุณสมบัติต่างๆ ของเครื่อง
-
: กำหนดการตั้งค่าสำหรับ HTTPs, IPSec, การฟิลเตอร์ IPv4/IPv6 และ 802.1x
แท็บ
แท็บนี้จะช่วยให้ท่านบำรุงรักษาเครื่องได้ด้วยการอัพเกรดเฟิร์มแวร์และตั้งค่าข้อมูลผู้ติดต่อสำหรับการส่งอีเมล์ได้ ท่านยังสามารถเชื่อมต่อกับเว็บไซต์ Samsung หรือดาวน์โหลดไดรเวอร์ได้ โดยการเลือกเมนู
-
: อัพเกรดเฟิร์มแวร์ของเครื่องของท่าน
-
: แสดงข้อมูลสำหรับการติดต่อ
-
: แสดงลิงค์ไปยังไซต์ที่มีประโยชน์ที่ท่านสามารถดาวน์โหลดหรือตรวจสอบข้อมูล
การตั้งค่าการแจ้งผ่านอีเมล์
ท่านสามารถรับอีเมลแสดงสถานะเครื่องของท่านได้ด้วยการตั้งค่าตัวเลือกนี้ ด้วยการตั้งค่าข้อมูลต่างๆ เช่น IP แอดเดรส ชื่อแม่ข่าย อีเมล์แอดเดรส และข้อมูลเซิร์ฟเวอร์ SMTP สถานะของเครื่องพิมพ์ (การขาดตลับหมึกพิมพ์ หรือข้อผิดพลาดของเครื่องพิมพ์) จะถูกส่งไปยังอีเมล์ของบุคคลที่ระบุเอาไว้โดยอัตโนมัติ ผู้ดูแลเครื่องพิมพ์อาจต้องใช้งานตัวเลือกนี้บ่อยครั้ง
-
เปิดเว็บเบราเซอร์ เช่น Internet Explorer จาก Windows
ป้อน IP แอดเดรสของเครื่อง (http://xxx.xxx.xxx.xxx) ลงในช่องแอดเดรสและกดปุ่ม Enter หรือคลิก
-
เว็บไซต์แบบฝังตัวของเครื่องจะเปิดขึ้นมา
-
จากแถบ ให้เลือก >
![[Note]](http://hr.udoncity.go.th/download/driver/SAMSUNG%20LM2955ND/MANUAL/Samsung%20ML-2950%20Series/common/note.png)
หากท่านไม่ได้กำหนดค่าสภาพแวดล้อมเซิร์ฟเวอร์การส่งออกเอาไว้ ให้ไปที่ > > เพื่อกำหนดค่าสภาพแวดล้อมเครือข่ายก่อนทำการตั้งค่าการแจ้งผ่านอีเมล์
-
เลือกกล่องกาเครื่องหมาย เพื่อใช้
-
คลิกปุ่ม เพื่อเพิ่มผู้ใช้ของการแจ้งการใช้งานอีเมล์
ระบุชื่อผู้รับและอีเมล์แอดเดรสพร้อมด้วยการแจ้งการใช้งานที่ท่านต้องการจะรับการแจ้งเตือน
-
คลิก
![[Note]](http://hr.udoncity.go.th/download/driver/SAMSUNG%20LM2955ND/MANUAL/Samsung%20ML-2950%20Series/common/note.png) |
|
|
หากเปิดใช้ไฟร์วอลล์เอาไว้ อาจทำให้ส่งอีเมลไม่สำเร็จได้ ในกรณีนั้น ให้ติดต่อผู้ดูแลเครือข่าย |
การตั้งค่าข้อมูลผู้ดูแลระบบ
การตั้งค่านี้จำเป็นสำหรับการใช้ตัวเลือกการแจ้งการใช้งานอีเมล์
-
เปิดเว็บเบราเซอร์ เช่น Internet Explorer จาก Windows
ป้อน IP แอดเดรสของเครื่อง (http://xxx.xxx.xxx.xxx) ลงในช่องแอดเดรสและกดปุ่ม Enter หรือคลิก
-
เว็บไซต์แบบฝังตัวของเครื่องจะเปิดขึ้นมา
-
จากแท็บ ให้เลือก >
-
ป้อนชื่อผู้ดูแลระบบ หมายเลขโทรศัพท์ สถานที่ และอีเมล์แอดเดรส
-
คลิก